運転免許証の更新案内が来たのでオンライン講習受けてみた
先日運転免許証更新連絡書が送付されてきた。
早いなぁ、もうそんな時期か?と思いながら内容確認、今回も一般講習なので1時間の受講をしなければいけない(#^.^#)>
ハガキ右下にオンライン優良講習の案内があったので確認してみたが講習区分「優良」の方とあるので、ダメかと思ったが表面のお知らせ欄にオンライン講習は「一般」も可と但し書きがあった。
条件の一つにマイナンバーカードも必要だと記述されているが、自分は持っているので大丈夫。
オンライン講習なら、自分の都合の良い時間にできるし、途中退席も自由だ。
受講しておけば更新手続きも短時間で済むので、これを利用しない理由は見つからない。
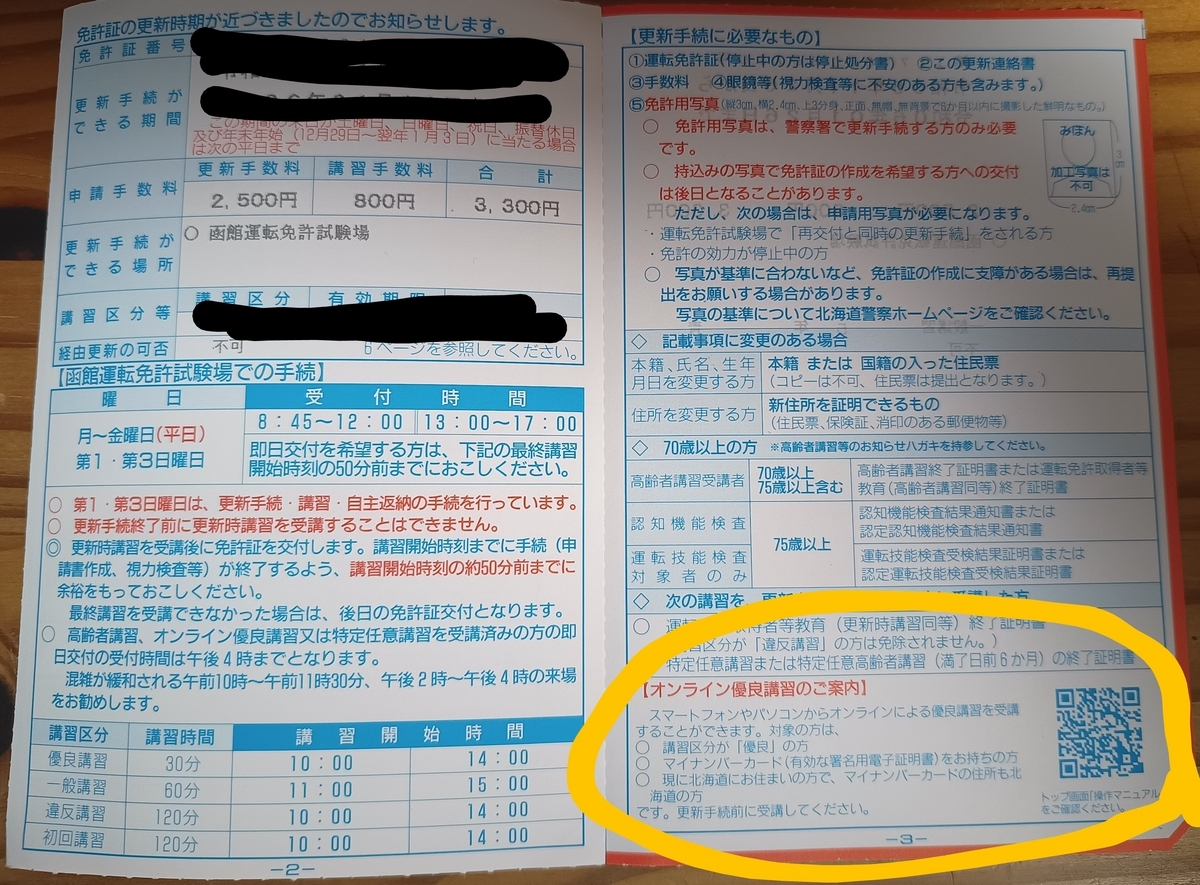
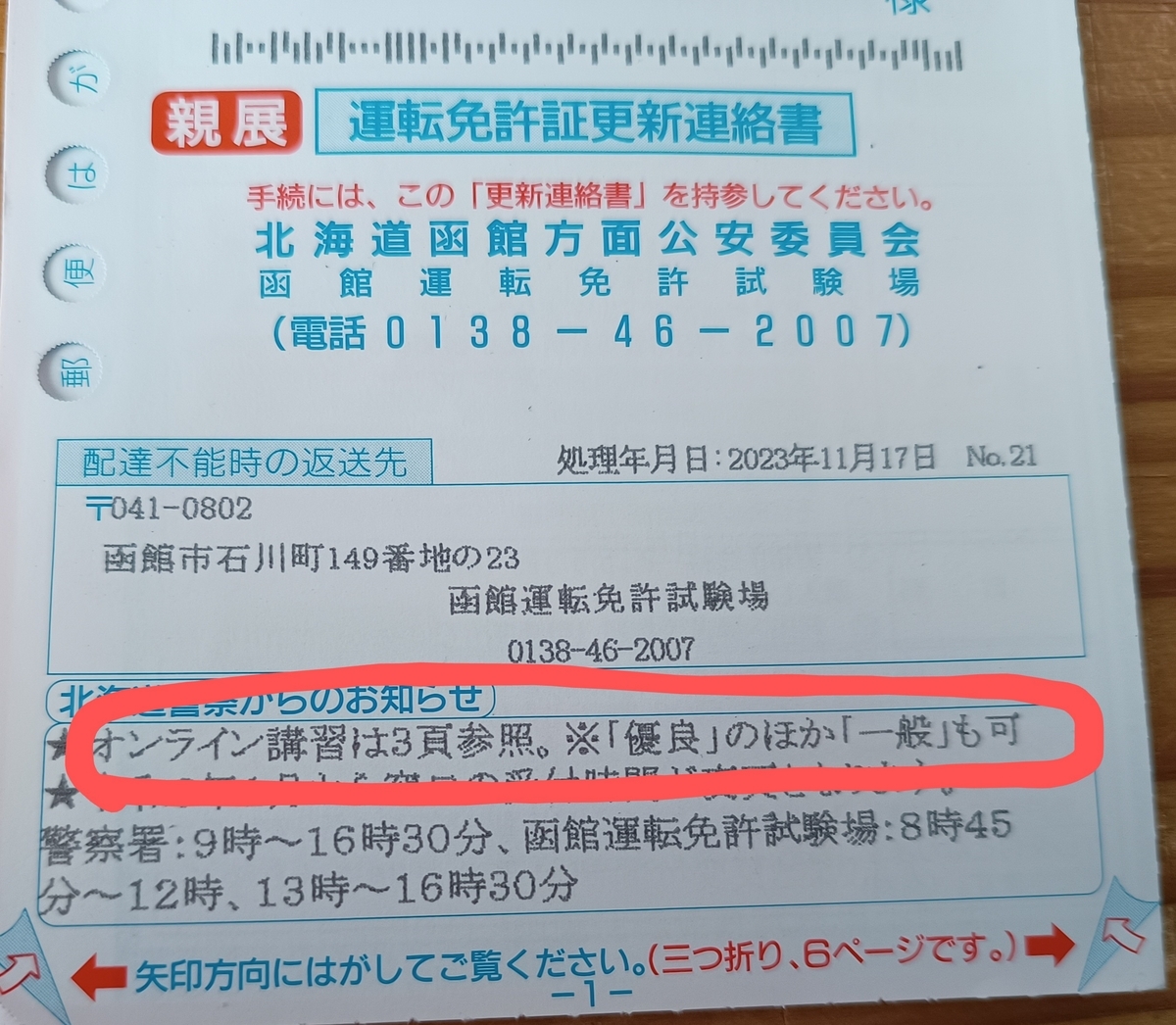
ハガキの表面にはお知らせ欄に「一般」も可とあります
会社に在籍しているときも、オンライン講習は飽きるだけやったので手順は問題なく理解できた。
そうするとステップ1~5までの説明が出てくる。
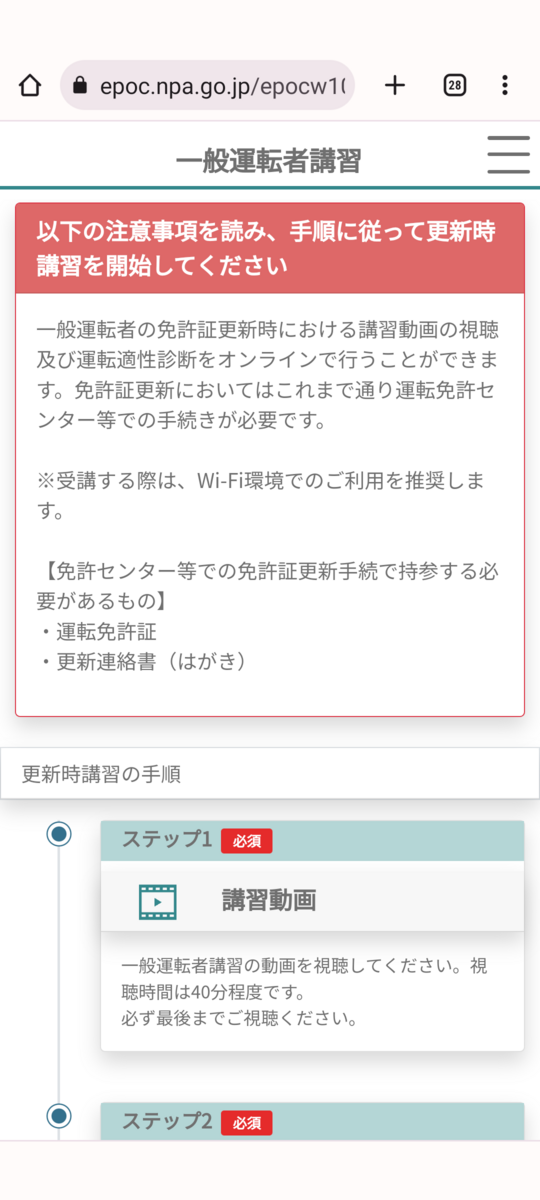
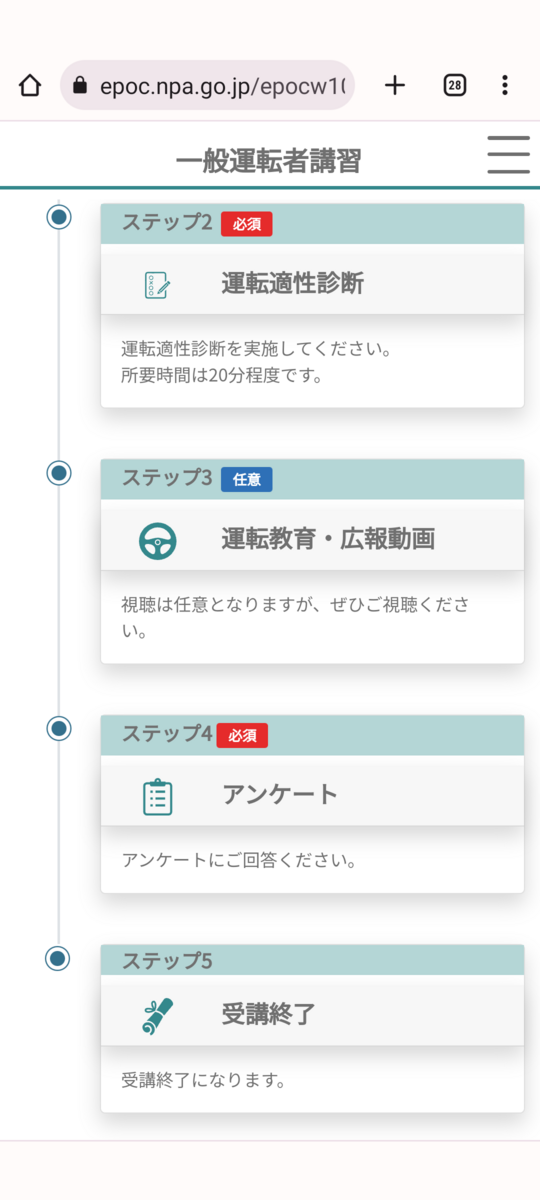
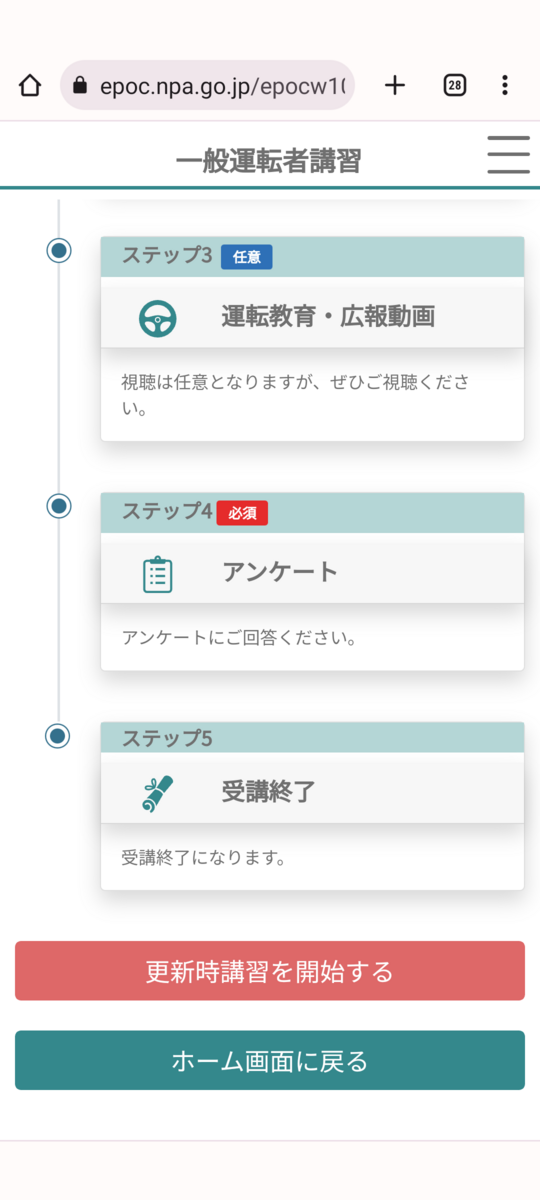
先にマイナンバーカードと免許証を用意しておく必要があります。
更新時講習を開始するを押すとマイナンバーカード認証の画面が出るので、マイナンバーカードにスマホをかざし、電子署名用のパスワードを入力してログイン。
※署名用電子証明書のパスワード(英数字6~16桁)数字4桁のパスワードではありません。
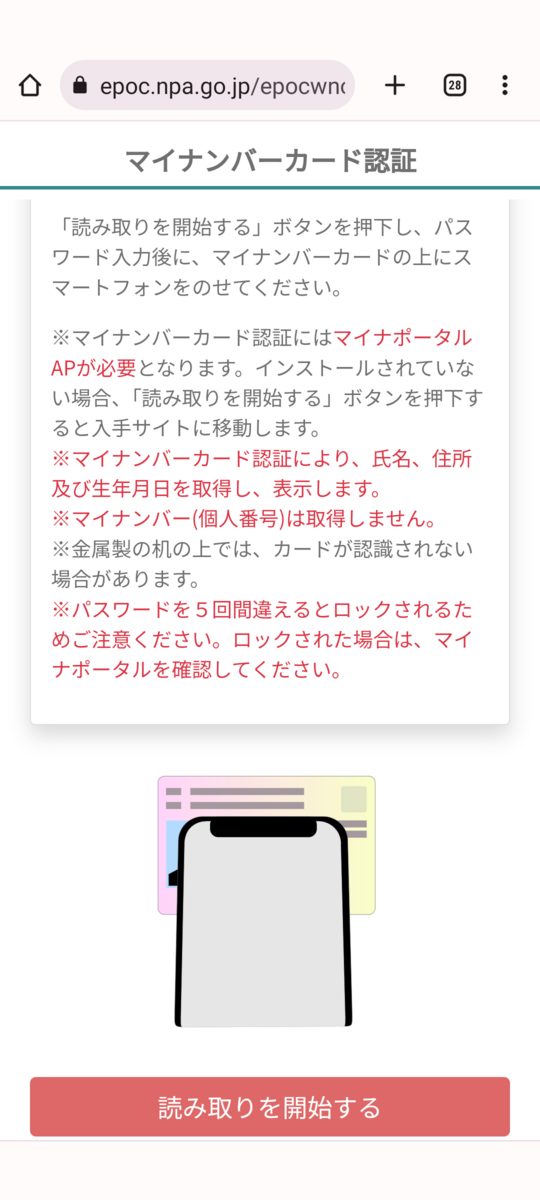
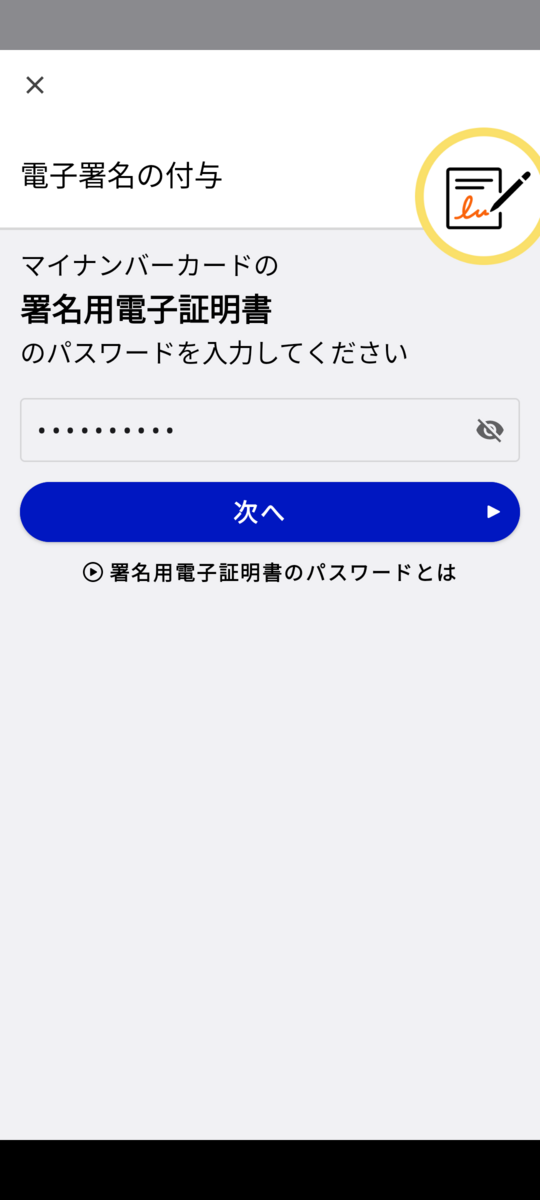
ログインができたら、自分の個人情報が表示されるので、そこに免許証番号を手入力し入力内容を確認をクリック。
講習区分画面が出た場合は、「優良」か「一般」を選択。
◎それが終わったら講習動画を視聴スタート! ステップ1から順番に
ステップ1 講習動画
動画視聴が終わったら簡単な確認テストがある。
テストのあと顔認証のためスマホで顔画像撮影あり(本人確認のため)


途中で顔認証処理をしなければいけない
ステップ2 運転適性診断
出された質問に答えていきます。
ステップ3 運転教育・広報動画
視聴は任意だが、この日はスキップして後日視聴してみた。
ステップ4 アンケート
このシステムについての質問があるので回答。
ステップ5 受講終了
「受講状況を確認する」を押すと「受講状況確認画面」が出る。
この受講状況画面を更新手続き時に提示するとOK。
当日、トラブルでネットに接続できないとこの画面が出せないので、スクリーンショットで画面の写真をスマホに保存しておいた方がいいかな。
★講習動画視聴40分プラス適性診断、アンケートで約1時間

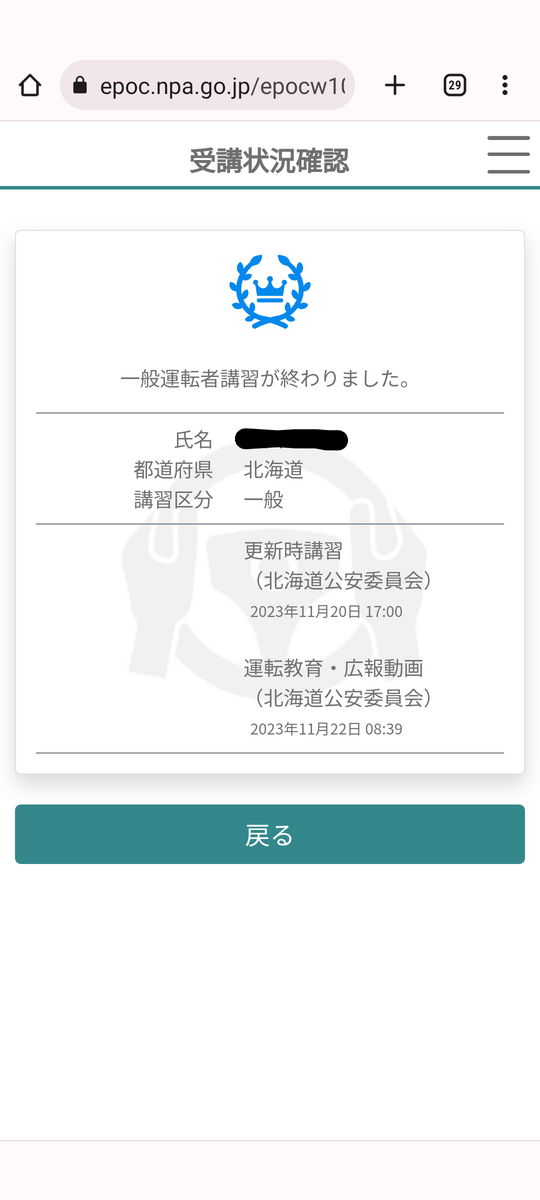
これで更新手続きが短時間で済みそうだヽ(^o^)丿
※簡単に書きましたが、よくわからないという方は、QRコードを読み取った後に出てくる画面に「操作マニュアルを確認する」という表示が出るので、一読した方が良いでしょう。